6. Commands
6.1. General
In the command mode of the editor, a lot of commands can be executed, which
will be explained in this chapter.
The commands are selected by input of a character (letter or special key),
normally the 1st character of the command.
With an optional repetition factor, the execution of a command will be
done multiple. Example: "10R" executes the "Replace" command 10 times.
Special case: The character "/" means infite, i.e. repetition as much as
possible (e.g. to the end of file), or until abort with <esc> or ^C
(Control C).
All commands may be aborted at any time with <esc> or ^C.
Here is an alphabetical enumeration of all commands, first of all an
overview in form of a tree structure, then explained in particular:
6.2. Overview
Command Mode
|
|-- ALT F9 Alternating number of rows: 25, 28, 50
|
|-- Again Repeat the last command
|
|-- Block Delete and copy of text blocks
| |
| |-- Buffer
| |-- Delete
| |-- Find
| |-- -find
| |-- Jump
| +-- Put
|
|-- Calc Online Calculator
| |
| +-- Calc: <arithmetic expression>
|
|-- Delete Delete and copy of text blocks
| |
| |-- Buffer
| |-- Delete
| |-- Find
| |-- -find
| |-- Jump
| +-- Put
|
|-- Execute Execute a macro
| |
| +-- Macro name:
|
|-- Find Search a text string forward
| |
| +-- Find {} ""
|
|-- -find Search a text string backward
| |
| +-- -Find {} ""
|
|-- Get Read in a file at the actual
| | cursor position
| +-- Input file:
|
|-- Hex Hex management of data.
| |
| |-- Input Enter 1 hex value at cursor position.
| |-- Output Show 1 hex value at cursor position.
| |-- Stdout Hex string to standard output.
| |-- Find Search for hex value(s).
| |-- View Full screen hex display.
| +-- Edit Full screen hex editor.
|
|-- Insert Change from command- to insert-mode,
| | entered characters will be inserted
| +-- [insert] at the actual cursor position.
|
|-- Jump Sets the cursor to previously defined
| | locations or to particular lines/
| |-- A_tag columns.
| |-- B_tag
| |-- C_tag
| |-- D_tag
| |-- Start
| |-- End
| |-- Line
| +-- Position
|
|-- Kill_wnd Stop split screen mode
|
|-- Macro Macro handling
| |
| |-- Create
| |-- Delete
| |-- Get
| |-- Insert
| |-- List
| +-- Save
|
|-- Other Switch over to the next file
|
|-- ALT Other Switch over to the previous file
|
|-- Paragraph Reformats actual paragraph
| |
| |-- Fill without and
| +-- Justify with right-justification
|
|-- Quit Abort or exit the editor,
| | read, update or write file.
| |-- Abort
| |-- Exit
| |-- Init
| |-- Update
| +-- Write
|
|-- Replace Replace text strings
| |
| +-- Replace {} "" with ""
|
|-- ?replace Replace text strings conditional
| |
| +-- ?Replace {} "" with ""
|
|-- Set Setting of some parameters
| | Default values:
| |-- Autonl No G = Global
| |-- Bak_file Yes G
| |-- Case No G
| |-- Display Yes G
| |-- E_delimit !\"#%&\'()*+,-./:;<=>?@[\\]^`{|}~ G
| |-- File_num 2 G
| |-- Highbit No F
| |-- Indent Yes G
| |-- K_token No G
| |-- Leftcol 0 F = File specific
| |-- Margin 4 0 76 G
| |-- Notab Yes G
| |-- viewOnly No F
| |-- Radix Decimal G
| |-- Showfind No G
| |-- Tabs 8 G
| |-- Viewrow 5 G
| |-- Warning 2 G
| |-- sYntax 0 0 F
| |-- *Wildcards No G
| +-- ~Tilde_home No G
|
|-- Tag Sets a marker for the "Jump" Command
| |
| |-- A_tag
| |-- B_tag
| |-- C_tag
| +-- D_tag
|
|-- View Refresh the screen display
|
|-- Window Split screen mode
|
|-- Xchange Change from command- to exchange-mode,
| | entered characters will overwrite
| +-- [exchange] the old text.
|
|-- YFileCompare File compare: this / other file
| or upper / lower window
|
|-- Zulu This is the end ...
| |
| |-- Beep beep once
| +-- Pause 1 sec. delay
|
|-- !system Execution of operating system
| | commands, e.g. "DIR"
| +-- System command:
|
+-- &system Like '!', but witout "hit any key ...",
| useful for background processes
+-- System command:
6.3. Explanations
- ALT F9
Alternating number of rows, cyclic: 25 --> 28 --> 50
- 'A'gain
Repetition of the last command.
Example: F hallo <esc> Searches the text string "hallo".
A Searches the same string again.
- 'B'lock
Marks a text block for delete or store. After entering the 1st "B", the
start of the text will be marked with a "@". The cursor may be moved now
with the cursor keys, or with the "Find", "-find" or "Jump" command. At the
same time, a 2nd "@" will be moved with the cursor, which marks the end of
block. The text between both "@"s may be handled with following options:
- "B"uffer stores the text in a help buffer.
- "D"elete deletes the text in memory, and stores it in the help buffer.
- "P"ut writes the marked text to a given file.
To read back the help buffer, use the "Get" command - see there !
- 'C'alc
Online calculator for computation of mathematical/logical expressions.
Handling of reserved text strings.
see chapter "Online Calculator" !
- 'D'elete
Initiates the delete or storage of a text buffer, as the "Block" command
does. The deciding factor for the differenciation between delete and
storage is the 2nd command. Therefore:
B ... B corresponds to D ... B --> Store
B ... D corresponds to D ... D --> Delete
- 'E'xecute
Execution of a previously defined macro (manually created or read
from macro file).
Syntax: "E"xecute <macro name> <cr>
Note: Macros with a single-character-name, may be executed by entering
this character. It may be a special key, a function key or a normal
letter, which is not reserved for another command.
Combined Keys (e.g. Control or Alt combinations) are allowed as well.
see also chapter "Macros" !
- 'F'ind
Searches (forward) for the entered text string.
The "Find" string is terminated with <esc>.
Abort of "Find" command with ^C.
- '-'find
Searches (backward) for the entered text string.
- 'G'et
The given file will be read in and inserted at the current cursor position.
If a single <cr> is entered instead of a filename, the text buffer
(previously created with the B'lock or 'D'elete command) will be inserted.
With this feature, text blocks can be moved or copied easyly.
- 'H'ex
- 'I'nput
Inserts the entered hex value at the cursor position in the text.
Example: H I 0c <cr> generates a <ff> (Form Feed).
- 'O'utput
Displays the character below the cursor position as hex value in
status line 2.
- 'S'tdout
The entered hex values are sent as character string to stdout.
Example: H S 1b 5b 35 6d or
H S 1b5b356d creates the output of: <esc>[5m.
This command may be used to manipulate the terminal emulation
(e.g. the text resolution).
- 'F'ind
Searches for the entered hex value or hex value range (from ... to).
- 'V'iew
Shows the memory content as a mixed hex/ASCII display. Only some keys
are available in this mode:
Cursor Up/Down/Left/Right, Page Up/Down, Home/End
<esc> / ^C
'E'dit : Switch over to mode "Hex Edit"
'O'ther: Toggle Files
'Y' : File Compare
- 'E'dit
Like 'V'iew, but with additional commands:
- <tab> toggles between hex and ASCII area.
- entered hex or ASCII values are exchanged in memory.
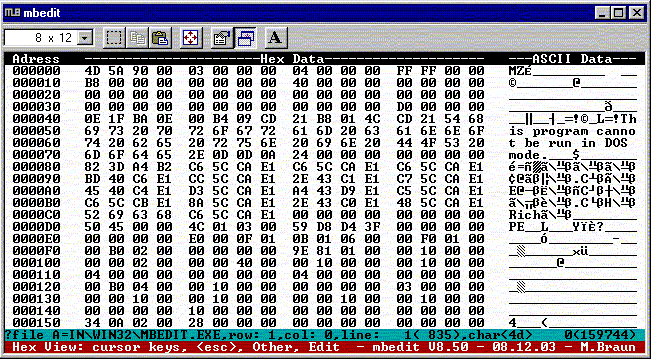 For the "hardcore programmers": Any binary file may be viewed or edited
very comfortable in both ASCII or hex mode.
- 'I'nsert
Changes from command- to insert mode. Entered characters will be
inserted at the actual cursor position.
Return to command mode with <esc> !
- 'J'ump
Sets the cursor ...
- A_Tag, B_Tag, C_Tag, D_Tag
... to a text location, which was previously marked with the
"Tag" command.
- Start / End
... to the begin or end of file respectively.
- Line
... to the given line.
- Position
... to the given column.
- 'K'ill_wnd
Stop Window Mode (Split Screen), see 'W'indow !
- 'M'acro
Create, delete, get, insert, list, and save macros.
see chapter "Macros" and "Macro File" !
- 'O'ther
If several files are edited in parallel, it is possible to switch over
between the files with this option. This is helpful especially for
copying data between 2 files.
The actual file is identified by the display in status line 1.
- ALT 'O'ther
Same as Other, but the files are switched in reverse order. A difference
between "O" and "Alt O" is only present, if more than 2 files are handled
simultaneously.
- 'P'aragraph
Reformats the actual paragraph using the settings of 'S'et 'M'argin
(Indent, left + right margin).
- 'F'ill
reformats without right-justification.
- 'J'ustify
reformats with right-justification.
- 'Q'uit
- Abort
Abort the editor without storing the actual file. If one of the
worked files has been modified, mbedit displays a warning
"modified: abort anyway ? [Y/N/W]", which must be answered.
'Y' = Yes : Abort without update, all modifications are lost.
'N' = No : Don't Abort, stay in mbedit.
'W' = Write : Write file and leave mbedit (as Quit Exit).
- Exit
The edited file will be written back and mbedit is left, if none of
the other files has been altered.
- Init
With this a new (or the same) file will be read in. If the previously
worked file has been modified, mbedit will display a warning. Handling
as in "Q"uit "A"bort. Special Case: The filename " " or "" will clear
the edit buffer without reading a new file.
- Update
The edited file is written back, the editor is not left.
- Write
The actual file is written to any other filename. If the given file
already exists, mbedit displays a warning "file exists, overwrite [Y/N]",
which must be answered.
'Y' = Yes : Overwrite existing file.
'N' = No : Don't overwrite existing file.
After execution of one of the "Quit" commands, mbedit stays in "Quit" mode,
e.g. to perform an "Init" directly after an "Update". The "Quit"-Mode may
be left without any actions by entering <esc> or ^C.
- 'R'eplace
Replace one text string with another.
Syntax: R <string1> <esc> with <string2> <esc>.
Abort of "Replace" command with ^C.
The last "Replace" command can be repeated with "A"gain as often as you
like. By entering a repetition factor, the command can be repeated with
a determined number.
- '?'replace
Like "Replace", but with user query: "Replace ? [Y/N/A]"
'Y' = Yes : Replace this string.
'N' = No : Don't replace this string.
'A' = All : Replace without any further query, until the repetition
factor is executed completely.
- 'S'et
Setup of some operating modes / options.
see chapter "Set Options" !
- 'T'ag
Sets a marker (A to D) at the actual cursor position, which can be used
later on with the "Jump" command.
- 'V'iew
Resfresh of the display. The cursor is set to the so-called "View Row"
(see chapter "Set Options").
- 'W'indow
The screen is split at the actual cursor position into 2 horizontal
parts. A minimum of 5 lines (3 text + 2 status lines) is required to
enter the Window mode, otherwise an error message "window too small"
is generated.
By entering 'W' again, the actual cursor position jumps from one window
to the other.
It is possible, to edit either 2 different files (with the 'O'ther command)
or the same file in both parts of the screen.
'K'ill stops the Window mode.
- 'X'change
Changes from command mode to exchange mode. Entered characters will
overwrite the old text at the cursor position.
In exchange mode, overwritten characters are saved in a temporary buffer.
With <rubout> or <backspace> they can be restored, as long as the exchange
mode wasn't left, and no cursor keys were activated in between.
Return to command mode with <esc> !
- 'Y' File Compare
Compares either the "this" and "other" file, or (if in split screen mode)
the "upper" and "lower" window file.
Displays:
"file compare: running ..." : the process is active.
"file compare: end of file" : at least one of both files.
"file compare: no difference" : from here to end of file.
"file compare: difference found" : cursor at 1. difference in both files.
- 'Z'ulu (useful for macro execution)
- 'B'eep beep once
- 'P'ause 1 sec. delay
- '!'system
With '!' you can execute an operating system command, without leaving
the editor.
Example: ! dir *.c > direc.txt <cr>
- '&'system
Like '!', but without "hit any key to continue",
useful for commands started as background process.
For the "hardcore programmers": Any binary file may be viewed or edited
very comfortable in both ASCII or hex mode.
- 'I'nsert
Changes from command- to insert mode. Entered characters will be
inserted at the actual cursor position.
Return to command mode with <esc> !
- 'J'ump
Sets the cursor ...
- A_Tag, B_Tag, C_Tag, D_Tag
... to a text location, which was previously marked with the
"Tag" command.
- Start / End
... to the begin or end of file respectively.
- Line
... to the given line.
- Position
... to the given column.
- 'K'ill_wnd
Stop Window Mode (Split Screen), see 'W'indow !
- 'M'acro
Create, delete, get, insert, list, and save macros.
see chapter "Macros" and "Macro File" !
- 'O'ther
If several files are edited in parallel, it is possible to switch over
between the files with this option. This is helpful especially for
copying data between 2 files.
The actual file is identified by the display in status line 1.
- ALT 'O'ther
Same as Other, but the files are switched in reverse order. A difference
between "O" and "Alt O" is only present, if more than 2 files are handled
simultaneously.
- 'P'aragraph
Reformats the actual paragraph using the settings of 'S'et 'M'argin
(Indent, left + right margin).
- 'F'ill
reformats without right-justification.
- 'J'ustify
reformats with right-justification.
- 'Q'uit
- Abort
Abort the editor without storing the actual file. If one of the
worked files has been modified, mbedit displays a warning
"modified: abort anyway ? [Y/N/W]", which must be answered.
'Y' = Yes : Abort without update, all modifications are lost.
'N' = No : Don't Abort, stay in mbedit.
'W' = Write : Write file and leave mbedit (as Quit Exit).
- Exit
The edited file will be written back and mbedit is left, if none of
the other files has been altered.
- Init
With this a new (or the same) file will be read in. If the previously
worked file has been modified, mbedit will display a warning. Handling
as in "Q"uit "A"bort. Special Case: The filename " " or "" will clear
the edit buffer without reading a new file.
- Update
The edited file is written back, the editor is not left.
- Write
The actual file is written to any other filename. If the given file
already exists, mbedit displays a warning "file exists, overwrite [Y/N]",
which must be answered.
'Y' = Yes : Overwrite existing file.
'N' = No : Don't overwrite existing file.
After execution of one of the "Quit" commands, mbedit stays in "Quit" mode,
e.g. to perform an "Init" directly after an "Update". The "Quit"-Mode may
be left without any actions by entering <esc> or ^C.
- 'R'eplace
Replace one text string with another.
Syntax: R <string1> <esc> with <string2> <esc>.
Abort of "Replace" command with ^C.
The last "Replace" command can be repeated with "A"gain as often as you
like. By entering a repetition factor, the command can be repeated with
a determined number.
- '?'replace
Like "Replace", but with user query: "Replace ? [Y/N/A]"
'Y' = Yes : Replace this string.
'N' = No : Don't replace this string.
'A' = All : Replace without any further query, until the repetition
factor is executed completely.
- 'S'et
Setup of some operating modes / options.
see chapter "Set Options" !
- 'T'ag
Sets a marker (A to D) at the actual cursor position, which can be used
later on with the "Jump" command.
- 'V'iew
Resfresh of the display. The cursor is set to the so-called "View Row"
(see chapter "Set Options").
- 'W'indow
The screen is split at the actual cursor position into 2 horizontal
parts. A minimum of 5 lines (3 text + 2 status lines) is required to
enter the Window mode, otherwise an error message "window too small"
is generated.
By entering 'W' again, the actual cursor position jumps from one window
to the other.
It is possible, to edit either 2 different files (with the 'O'ther command)
or the same file in both parts of the screen.
'K'ill stops the Window mode.
- 'X'change
Changes from command mode to exchange mode. Entered characters will
overwrite the old text at the cursor position.
In exchange mode, overwritten characters are saved in a temporary buffer.
With <rubout> or <backspace> they can be restored, as long as the exchange
mode wasn't left, and no cursor keys were activated in between.
Return to command mode with <esc> !
- 'Y' File Compare
Compares either the "this" and "other" file, or (if in split screen mode)
the "upper" and "lower" window file.
Displays:
"file compare: running ..." : the process is active.
"file compare: end of file" : at least one of both files.
"file compare: no difference" : from here to end of file.
"file compare: difference found" : cursor at 1. difference in both files.
- 'Z'ulu (useful for macro execution)
- 'B'eep beep once
- 'P'ause 1 sec. delay
- '!'system
With '!' you can execute an operating system command, without leaving
the editor.
Example: ! dir *.c > direc.txt <cr>
- '&'system
Like '!', but without "hit any key to continue",
useful for commands started as background process.
6.4. Function Keys
The following function keys are predefined:
- The Cursor Keys
- Cursor Up
- Cursor Down
- Cursor Left
- Cursor Right
move the cursor in rows and columns inside the file.
- Home / Pos1
depending on the prehistory:
- Cursor Up --> Page up
- Cursor Down --> Page down
- Cursor Left --> Begin of line
- Cursor Right --> End of line
- Page Up / Bild ^ --> Page up
- Page Down / Bild v --> Page down
- Control Character
- ^A Deletes from cursor position to the end of line.
- ^C Aborts a started command, back to command mode
- ^D Change the character left of the cursor to a german special
character (and vice versa): AOUaous <==> AeUeOeaeueoess. With this option
you can generate german special characters also on a US-Keyboard.
- ^E A macro with one-character-name will be executed, the actual mode
(Command, Insert, Exchange) is preserved.
- ^F <Del> / <Entf> Delete the character right of the cursor
- ^H <rubout> <backspace> Delete the character left of the cursor
- ^K Posit the cursor to the corresponding bracket () [] {} <>,
or to the compiler switches "#if, #elif, #else, #endif", respectively
- ^N <FETN> see chapter "Online Calculator"
- ^R <HEX> Input of a character as hex value (Insert / Exchange Mode
or input in status line 2)
- ^S <FETS> see chapter "Online Calculator"
- ^V <FETS> same as ^S
- ^U Undo: Reverses the commands ^A, ^X and ^Z.
If the cursor position has been changed in between, the affected
part of the text will be moved or copied.
- ^X Deletes from cursor position to the begin of line.
- ^Z Deletes the entire line.
- ^[ <esc> Abort a started command, terminate a string input.
- Insert / Einfg --> Toggles between insert and exchange mode.
- The <Fx> Keys
- <F1> Online Help:
Shows a help display with several details:
operating system, video server, numbers of rows and columns,
size of the actual text buffer,
enumeration of all commands,
display of the actual settings,
list of the most important control characters,
list of "built-in macros"
- <ALT F1> Online Help from operating system:
Macro, which extracts the term at the actual cursor position, and
calls the help function of the operating system concerned, e.g.:
- MS-DOS: qh <item>
- os/9 : help <item>
- unix : man <item>
Note: The name of the desired help function can be modified in
"MBEDIT.MAC" as follows:
a) mbedit mbedit.mac
b) F<cr>m<ALT F1><esc>
c) f!<esc> The cursor is now at the actual command.
d) Modify command (note the trailing <space> !).
e) "Quit Exit"
- <F3> Changes the character below the cursor to lower case
- <F4> Changes the character below the cursor to upper case
- <F5> Changes the word below the cursor to lower case
- <F6> Changes the word below the cursor to upper case
- Keyboard Adaption
On a vt 100 terminal or a workstation respectively, some keys have a
different function, compared to a PC.
<F1> - <F5> are processed internally inside the terminal, the user program
doesn't know anything about these keys.
But there are some additional keys as:
<F13> - <F14>, <HELP>, <DO>, <F17> - <F20>, <PF1> - <PF4>
To be able to execute the most important commands of mbedit, the keys
have been redirected like this:
- <F13> / <F14> ==> Ctrl Cursor Left / Rigth (Macros)
- <HELP> ==> <F1>
- <DO> ==> <ALT F1> (Macro)
- <F17> - <F20> ==> --- (not yet defined !)
- <PF1> - <PF4> ==> <F3> - <F6>
6.5. Set Options
The values in square brackets show the default setting:
- Autonl [No]
Insertion of <nl> automatically, if right margin exceeded.
- Bak_file [Yes]
Commands "Quit Exit" and "Quit Update" create a backup file.
(Extension *.BAK).
- Case [No]
"Find" and "Replace" are not case sensitive.
- Display [Yes]
The execution of macros will be displayed, the history buffer is updated
with the executed macros.
- E_delimit [!"#%&'()*+,-./:;<=>?@[\]^`{|}~]
Delimiter Set for Find token strings (see also set option "K_token").
- File_num [2]
Number of simultaneously edited files (1 bis 10).
- Highbit [No]
'N'o : Characters with the 8th bit set are displayed as '?'
'Y'es : Display according to the PC-8 character set.
'A'uto: Display is dependent upon the "file_type" (well-known = Yes)
- Indent [Yes]
After entering <cr> in the actual text, the cursor jumps to the next
line - not to column 0, but under the 1st character of the previous line,
which is not <space> or <tab>.
- K_token [No]
"Find" and "Replace" don't search only for so-called token-Strings, e.g.:
strings, which are surrounded by a delimiter.
Delimiters are all characters exept letters (even german specials),
digits and underscore '_'.
With this feature, the variable "i" can be distinguished from all the
other "i"s, which occur inside a word.
- Leftcol [0]
The column on the left-hand side of the screen. This option allows to shift
the displayed region to left and right, to be able to show very large lines.
- Margin [4, 0, 76]
The margins (indent, left + right) for the Paragraph command.
- Notab [Yes]
Entered <tab>s are expanded to n blanks.
- Only view [No]
Switch On and Off edit mode "viewOnly".
- Radix [Decimal]
With this radix, numerical Calc variables (n0 - n9) will be inserted
in the text (Insert / Exchange Mode).
- 'A': Ascii
- 'B': Binary
- 'O': Octal
- 'D': Decimal
- 'H': Hex
- Showfind [No]
Don't list target string lines ("Find"- or "Replace" command with
repetition factor) on one screen.
Yes: Results of multiple search appear together on the screen.
- Tabs [8]
The number of <space>s for expansion of an entered <tab>
(if "Set Notab Yes").
- Viewrow [5]
With the "View" command, the screen content will be refreshed, and the
cursor is in this line afterwards.
- Warning [2]
Warning Beep Level, control of the acoustic alarm:
- 0: beep never
- 1: beep after mistakes in operating only
- 2: beep after mistakes in operating and in error messages
- sYntax higlighting [7,index]
Display with special colors for comments and/or keywords (c language):
- parameter 1: bit combinations of
- 1: comments
- 2: keywords
- 4: strings
The default value for this status is dependant from the extension of the
filename: All known extensions are handled with sYntax flag = 7. Another
precondition for the activation of this feature is the existence of the
concerning color entries in the macro file (AFCV, AFKV, AFSV, SYn).
- parameter 2:
- index of the file type (c, cpp, asm, ada, htm, ...)
The actual valid indices can be seen with 'M'acro 'L'ist.
- *Wildcards [No]
No wildcards in the search string,
'?' and '*' are treated as any other character.
Yes: A question mark '?' in the search string matches any character,
an asterisk '*' in the search string matches any string
(even an empty one).
- ~HomeDir [No]
Replace '~' with user home directory (input in status line 2)
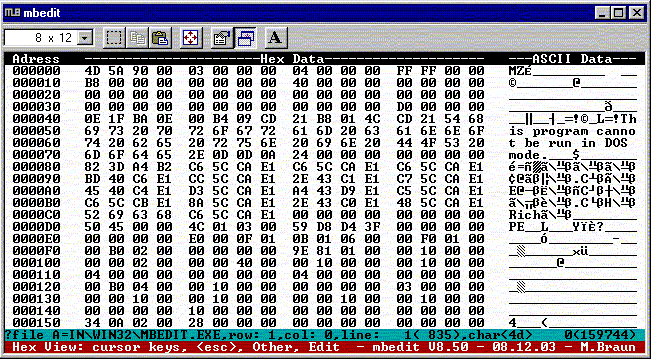 For the "hardcore programmers": Any binary file may be viewed or edited
very comfortable in both ASCII or hex mode.
- 'I'nsert
Changes from command- to insert mode. Entered characters will be
inserted at the actual cursor position.
Return to command mode with <esc> !
- 'J'ump
Sets the cursor ...
- A_Tag, B_Tag, C_Tag, D_Tag
... to a text location, which was previously marked with the
"Tag" command.
- Start / End
... to the begin or end of file respectively.
- Line
... to the given line.
- Position
... to the given column.
- 'K'ill_wnd
Stop Window Mode (Split Screen), see 'W'indow !
- 'M'acro
Create, delete, get, insert, list, and save macros.
see chapter "Macros" and "Macro File" !
- 'O'ther
If several files are edited in parallel, it is possible to switch over
between the files with this option. This is helpful especially for
copying data between 2 files.
The actual file is identified by the display in status line 1.
- ALT 'O'ther
Same as Other, but the files are switched in reverse order. A difference
between "O" and "Alt O" is only present, if more than 2 files are handled
simultaneously.
- 'P'aragraph
Reformats the actual paragraph using the settings of 'S'et 'M'argin
(Indent, left + right margin).
- 'F'ill
reformats without right-justification.
- 'J'ustify
reformats with right-justification.
- 'Q'uit
- Abort
Abort the editor without storing the actual file. If one of the
worked files has been modified, mbedit displays a warning
"modified: abort anyway ? [Y/N/W]", which must be answered.
'Y' = Yes : Abort without update, all modifications are lost.
'N' = No : Don't Abort, stay in mbedit.
'W' = Write : Write file and leave mbedit (as Quit Exit).
- Exit
The edited file will be written back and mbedit is left, if none of
the other files has been altered.
- Init
With this a new (or the same) file will be read in. If the previously
worked file has been modified, mbedit will display a warning. Handling
as in "Q"uit "A"bort. Special Case: The filename " " or "" will clear
the edit buffer without reading a new file.
- Update
The edited file is written back, the editor is not left.
- Write
The actual file is written to any other filename. If the given file
already exists, mbedit displays a warning "file exists, overwrite [Y/N]",
which must be answered.
'Y' = Yes : Overwrite existing file.
'N' = No : Don't overwrite existing file.
After execution of one of the "Quit" commands, mbedit stays in "Quit" mode,
e.g. to perform an "Init" directly after an "Update". The "Quit"-Mode may
be left without any actions by entering <esc> or ^C.
- 'R'eplace
Replace one text string with another.
Syntax: R <string1> <esc> with <string2> <esc>.
Abort of "Replace" command with ^C.
The last "Replace" command can be repeated with "A"gain as often as you
like. By entering a repetition factor, the command can be repeated with
a determined number.
- '?'replace
Like "Replace", but with user query: "Replace ? [Y/N/A]"
'Y' = Yes : Replace this string.
'N' = No : Don't replace this string.
'A' = All : Replace without any further query, until the repetition
factor is executed completely.
- 'S'et
Setup of some operating modes / options.
see chapter "Set Options" !
- 'T'ag
Sets a marker (A to D) at the actual cursor position, which can be used
later on with the "Jump" command.
- 'V'iew
Resfresh of the display. The cursor is set to the so-called "View Row"
(see chapter "Set Options").
- 'W'indow
The screen is split at the actual cursor position into 2 horizontal
parts. A minimum of 5 lines (3 text + 2 status lines) is required to
enter the Window mode, otherwise an error message "window too small"
is generated.
By entering 'W' again, the actual cursor position jumps from one window
to the other.
It is possible, to edit either 2 different files (with the 'O'ther command)
or the same file in both parts of the screen.
'K'ill stops the Window mode.
- 'X'change
Changes from command mode to exchange mode. Entered characters will
overwrite the old text at the cursor position.
In exchange mode, overwritten characters are saved in a temporary buffer.
With <rubout> or <backspace> they can be restored, as long as the exchange
mode wasn't left, and no cursor keys were activated in between.
Return to command mode with <esc> !
- 'Y' File Compare
Compares either the "this" and "other" file, or (if in split screen mode)
the "upper" and "lower" window file.
Displays:
"file compare: running ..." : the process is active.
"file compare: end of file" : at least one of both files.
"file compare: no difference" : from here to end of file.
"file compare: difference found" : cursor at 1. difference in both files.
- 'Z'ulu (useful for macro execution)
- 'B'eep beep once
- 'P'ause 1 sec. delay
- '!'system
With '!' you can execute an operating system command, without leaving
the editor.
Example: ! dir *.c > direc.txt <cr>
- '&'system
Like '!', but without "hit any key to continue",
useful for commands started as background process.
For the "hardcore programmers": Any binary file may be viewed or edited
very comfortable in both ASCII or hex mode.
- 'I'nsert
Changes from command- to insert mode. Entered characters will be
inserted at the actual cursor position.
Return to command mode with <esc> !
- 'J'ump
Sets the cursor ...
- A_Tag, B_Tag, C_Tag, D_Tag
... to a text location, which was previously marked with the
"Tag" command.
- Start / End
... to the begin or end of file respectively.
- Line
... to the given line.
- Position
... to the given column.
- 'K'ill_wnd
Stop Window Mode (Split Screen), see 'W'indow !
- 'M'acro
Create, delete, get, insert, list, and save macros.
see chapter "Macros" and "Macro File" !
- 'O'ther
If several files are edited in parallel, it is possible to switch over
between the files with this option. This is helpful especially for
copying data between 2 files.
The actual file is identified by the display in status line 1.
- ALT 'O'ther
Same as Other, but the files are switched in reverse order. A difference
between "O" and "Alt O" is only present, if more than 2 files are handled
simultaneously.
- 'P'aragraph
Reformats the actual paragraph using the settings of 'S'et 'M'argin
(Indent, left + right margin).
- 'F'ill
reformats without right-justification.
- 'J'ustify
reformats with right-justification.
- 'Q'uit
- Abort
Abort the editor without storing the actual file. If one of the
worked files has been modified, mbedit displays a warning
"modified: abort anyway ? [Y/N/W]", which must be answered.
'Y' = Yes : Abort without update, all modifications are lost.
'N' = No : Don't Abort, stay in mbedit.
'W' = Write : Write file and leave mbedit (as Quit Exit).
- Exit
The edited file will be written back and mbedit is left, if none of
the other files has been altered.
- Init
With this a new (or the same) file will be read in. If the previously
worked file has been modified, mbedit will display a warning. Handling
as in "Q"uit "A"bort. Special Case: The filename " " or "" will clear
the edit buffer without reading a new file.
- Update
The edited file is written back, the editor is not left.
- Write
The actual file is written to any other filename. If the given file
already exists, mbedit displays a warning "file exists, overwrite [Y/N]",
which must be answered.
'Y' = Yes : Overwrite existing file.
'N' = No : Don't overwrite existing file.
After execution of one of the "Quit" commands, mbedit stays in "Quit" mode,
e.g. to perform an "Init" directly after an "Update". The "Quit"-Mode may
be left without any actions by entering <esc> or ^C.
- 'R'eplace
Replace one text string with another.
Syntax: R <string1> <esc> with <string2> <esc>.
Abort of "Replace" command with ^C.
The last "Replace" command can be repeated with "A"gain as often as you
like. By entering a repetition factor, the command can be repeated with
a determined number.
- '?'replace
Like "Replace", but with user query: "Replace ? [Y/N/A]"
'Y' = Yes : Replace this string.
'N' = No : Don't replace this string.
'A' = All : Replace without any further query, until the repetition
factor is executed completely.
- 'S'et
Setup of some operating modes / options.
see chapter "Set Options" !
- 'T'ag
Sets a marker (A to D) at the actual cursor position, which can be used
later on with the "Jump" command.
- 'V'iew
Resfresh of the display. The cursor is set to the so-called "View Row"
(see chapter "Set Options").
- 'W'indow
The screen is split at the actual cursor position into 2 horizontal
parts. A minimum of 5 lines (3 text + 2 status lines) is required to
enter the Window mode, otherwise an error message "window too small"
is generated.
By entering 'W' again, the actual cursor position jumps from one window
to the other.
It is possible, to edit either 2 different files (with the 'O'ther command)
or the same file in both parts of the screen.
'K'ill stops the Window mode.
- 'X'change
Changes from command mode to exchange mode. Entered characters will
overwrite the old text at the cursor position.
In exchange mode, overwritten characters are saved in a temporary buffer.
With <rubout> or <backspace> they can be restored, as long as the exchange
mode wasn't left, and no cursor keys were activated in between.
Return to command mode with <esc> !
- 'Y' File Compare
Compares either the "this" and "other" file, or (if in split screen mode)
the "upper" and "lower" window file.
Displays:
"file compare: running ..." : the process is active.
"file compare: end of file" : at least one of both files.
"file compare: no difference" : from here to end of file.
"file compare: difference found" : cursor at 1. difference in both files.
- 'Z'ulu (useful for macro execution)
- 'B'eep beep once
- 'P'ause 1 sec. delay
- '!'system
With '!' you can execute an operating system command, without leaving
the editor.
Example: ! dir *.c > direc.txt <cr>
- '&'system
Like '!', but without "hit any key to continue",
useful for commands started as background process.